核心提示:软件教程频道为您提供一起学习一下吧!CDR如何批量转换颜色模式?解决方案和图文教程,还有更多全面的各类软件教程手册,无论是新奇小软件的操作还是专业软件的使用技巧,软件教程都会为您解疑释惑。
1. 启动电脑上的CorelDRAW软件,打开任意一个颜色模式为RBG的矢量图;或者打开菜单栏“窗口>调色板>RGB调色板”,绘制一些填充色为RGB颜色模式的图形,如图所示。
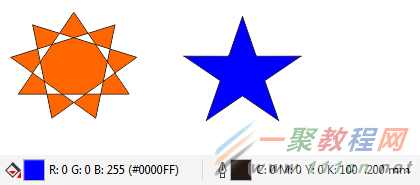
2. 在界面左上角依次点击“编辑>查找并替换>替换对象”命令。
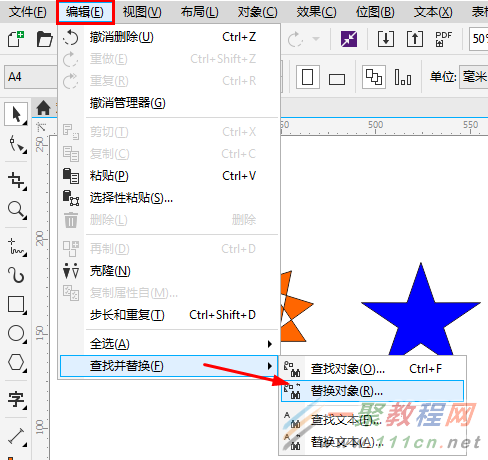
3. 在弹出的“替换向导”对话框中,选择第二个“替换颜色模型或调色板”选项,然后单击“下一步”,如图。
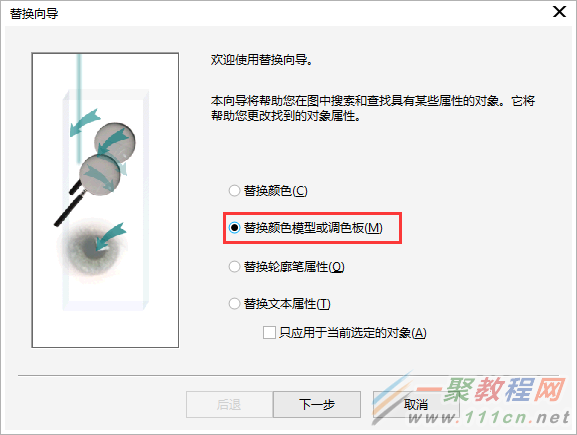
4. 继续弹出对话框,点击勾选“查找颜色模型”并在右侧选项类型中选择“RGB”;在“用来替换的颜色模型”一栏中选择为“CMYK”;在“替换颜色用作”选项中根据设计要求自行选择,其余参数设置为默认选中状态,设置完毕,单击“完成”。
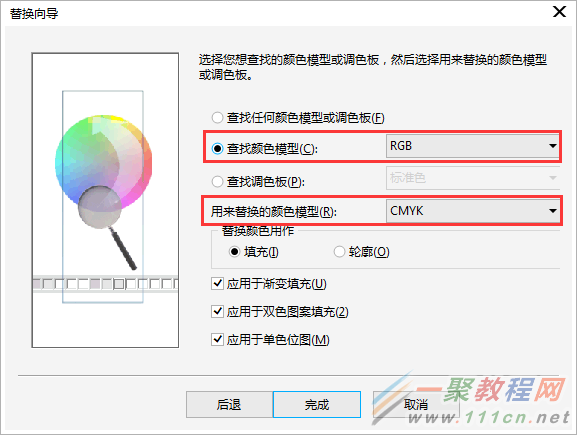
5. 点击“完成”按钮之后,弹出“查找并替换”窗口,然后单击“查找全部”命令,则绘图页面中得所有RGB颜色图形被选中(此步骤可省略),如图。
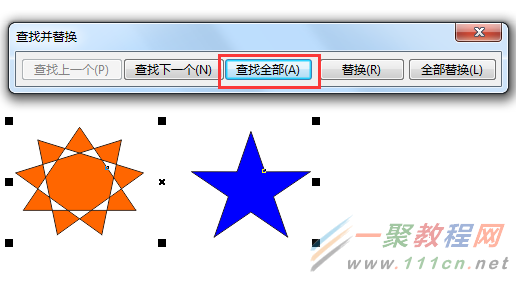
6. 点击“全部替换”,弹出“CorelDRAW X8已完成搜索此页”提示,自此,所有的RBG颜色都被替换成了CMYK颜色。
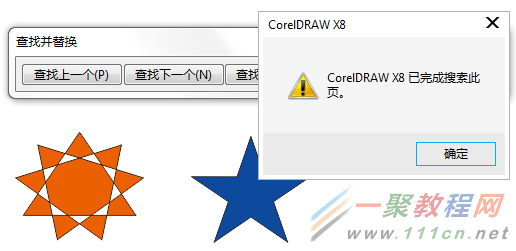
从颜色的鲜亮程度也能看出颜色被成功的转换了,选择图形,也能够从状态栏的颜色信息中显示出来。


 一起作业桌面版 V1.2.1.14
一起作业桌面版 V1.2.1.14 微软免费杀毒软件(MSE) for Vista/WIN7 64 位 V4.10.209.0 简体中文版
微软免费杀毒软件(MSE) for Vista/WIN7 64 位 V4.10.209.0 简体中文版 全国计算机等级考试全真训练模拟考试软件_二级MS Office高级应用 2020年上半年版
全国计算机等级考试全真训练模拟考试软件_二级MS Office高级应用 2020年上半年版 火绒安全软件(个人用户) V5.0.54.2官方版
火绒安全软件(个人用户) V5.0.54.2官方版 迷你世界电脑版 4.1.5
迷你世界电脑版 4.1.5 五笔打字通 V9.99 免费版
五笔打字通 V9.99 免费版 迷你世界-好玩的沙盒游戏电脑版 0.41.5
迷你世界-好玩的沙盒游戏电脑版 0.41.5 抖音 电脑稳定版
抖音 电脑稳定版 360安全卫士最新版 V11.5.0.2013
360安全卫士最新版 V11.5.0.2013 刺激战场:和平精英
刺激战场:和平精英

















