核心提示:软件教程频道为您提供迅雷7教你使用批量下载解决方案和图文教程,还有更多全面的各类软件教程手册,无论是新奇小软件的操作还是专业软件的使用技巧,软件教程都会为您解疑释惑。
迅雷7是一款新型的基于多资源超线程技术的下载软件,作为“宽带时期的下载工具”,迅雷针对宽带用户做了特别的优化,能够充分利用宽带上网的特点,带给用户高速下载的全新体验!同时,迅雷推出了“智能下载”的全新理念,通过丰富的智能提示和帮助,让用户真正享受到下载的乐趣。
方法一:下载地址批量下载
如果你的文本文档里面记录了很多下载地址,一个一个的添加到迅雷里面下载这样太繁琐,效率低、速度慢,现在装了迅雷最新版,其实只要简单几步操作就可帮您解决多文件同时添加到迅雷下载的问题。
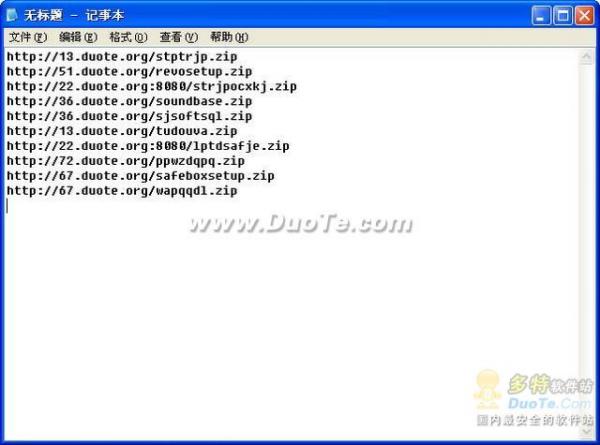
如图1
第一步确定迅雷是开着的,然后在文本文档里面按下“Ctrl+A”全选(如图2):
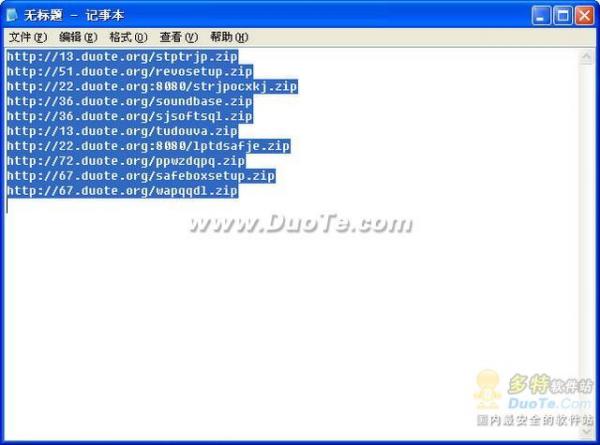
图2
第二步分别按下“Ctrl+C”复制和“Ctrl+V”粘贴,这时迅雷已经自动把文本里面的所有文件下载地址已经批量添加到“新建任务”列表里面(如图3):
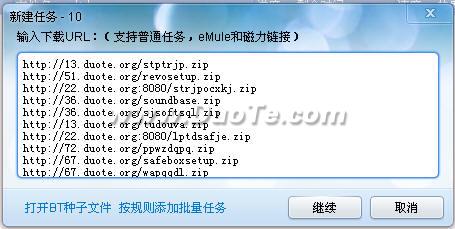
图3
第三步就是点上图的“继续”,再点下图的“确定”(如图4):
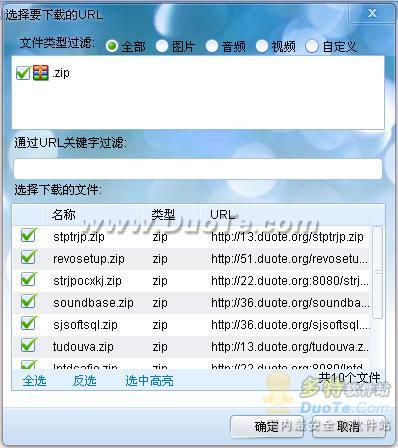
图4
第四步就是指定文件的下载目录(如图5),再点“立即下载”:

图5
注意:这时弹出一个提示,询问“是否使用相同配置?”(如图6),这句话的意思是指第一步批量添加到下载任务列表里面的所有需下载的文件是否都使用相同的设置,如果是的话直接点确定就好;如果某些文件需下载到另外的目录里面,逐个进行如第四步的设定就好了!

图6
最后一步等着所有的软件下完就可以了!(如图7)
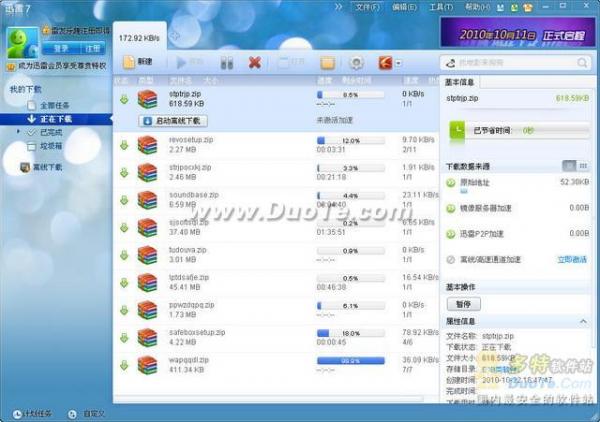
图7
方法二:新建批量任务批量下载
如同以前的老版迅雷一样,此方法一直很实用也比较方便,以前的很多教程也介绍过此方法的下载。
打开迅雷点击“新建任务”,再点“批量任务”(如图8),迅雷给了帮助信息,照着帮助信息里的示例设置好,再指定下载目录就可以了,然后就安心等着迅雷慢慢的下载完吧!

图8

 一起作业桌面版 V1.2.1.14
一起作业桌面版 V1.2.1.14 微软免费杀毒软件(MSE) for Vista/WIN7 64 位 V4.10.209.0 简体中文版
微软免费杀毒软件(MSE) for Vista/WIN7 64 位 V4.10.209.0 简体中文版 全国计算机等级考试全真训练模拟考试软件_二级MS Office高级应用 2020年上半年版
全国计算机等级考试全真训练模拟考试软件_二级MS Office高级应用 2020年上半年版 火绒安全软件(个人用户) V5.0.54.2官方版
火绒安全软件(个人用户) V5.0.54.2官方版 迷你世界电脑版 4.1.5
迷你世界电脑版 4.1.5 五笔打字通 V9.99 免费版
五笔打字通 V9.99 免费版 迷你世界-好玩的沙盒游戏电脑版 0.41.5
迷你世界-好玩的沙盒游戏电脑版 0.41.5 抖音 电脑稳定版
抖音 电脑稳定版 360安全卫士最新版 V11.5.0.2013
360安全卫士最新版 V11.5.0.2013 刺激战场:和平精英
刺激战场:和平精英

















